Video conferencing integrations now available in Touchplan
With video conferencing built directly into the Touchplan interface, teams will be able to stay connected and collaborate even while working remotely.
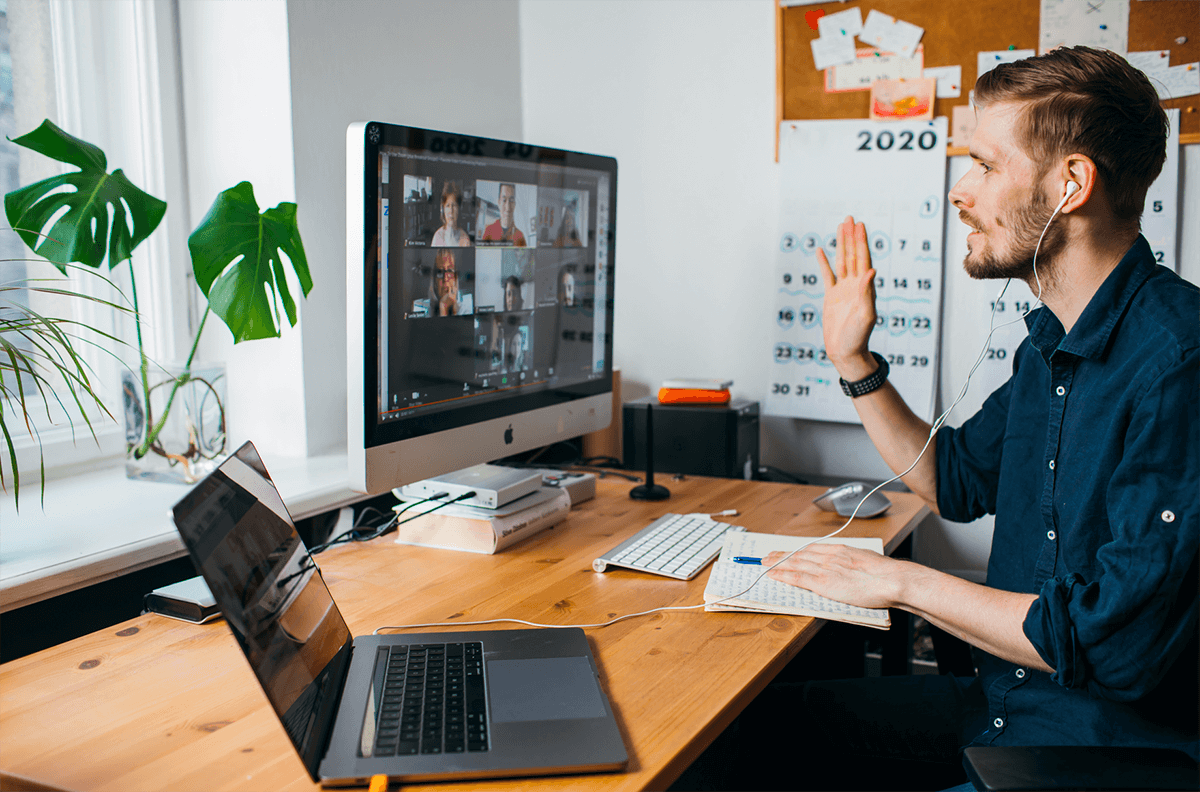
One of the most crucial adaptations right now is keeping communication and collaboration consistent, regardless of where team members are physically located. To help keep your projects up and running safely, we’re introducing two new video conference integrations to choose from: Zoom Video Communications and Jitsi Meet. Now, with video conferencing built directly into the Touchplan interface, teams will be able to stay connected and collaborate even while working remotely.
Using the Video Conferencing Feature in Touchplan
- The facilitator/admin creates a meeting in zoom or chooses to use the Jitsi peer to peer option
- The facilitator opens the panel and sets the meeting up
- Everyone else opens the panel and clicks Join
Zoom Integration
To launch a meeting, open “Plan Actions” in the top right-hand corner and select “Open Video Meeting.” A new panel will open up within Touchplan where you will have the option to paste an existing Meeting URL or “Create a Meeting”. For both options, the hosts and attendees will need a Zoom account username and password in order to access the meeting. As a host, you will also be able to record the meetings for future reference and absent team members.
For new Zoom meetings, you will want to start by choosing “Zoom.us” as your Video Host preference. Once you have filtered the host, you can select “Create a Meeting” below. This will allow you to plan meetings and schedule them in advance to provide the link in chats and calendar invites.
“Create a Meeting” will bring you to the Zoom website where you can “Schedule a New Meeting” and generate the URL that you will provide to open the video meeting and join the call. Once you add the general settings for the name and time of the new meeting you will be able to provide more specific details. Below you will find the default settings where you can add or remove a Meeting Password. You will also be able to control video, audio, and general meeting settings that affect how your attendee’s meeting experience.
For existing Zoom meetings you’ll need to have a Zoom URL You might also be prompted to enter a meeting password if set up by the meeting host. Examples of both below.
Once the meeting has launched and Zoom is open in the meeting panel – you may need to adjust the size of the screen to see the meeting options along the bottom (or click the more button to see any that are hidden). You can reposition this screen by clicking and dragging the top of the box. You will also be able to adjust the size of this panel in the bottom right-hand corner.
“Peer to Peer” Jitsi Meet Integration
To launch a meeting, open “Plan Actions” in the top right-hand corner and select “Open Video Meeting.” A new panel will open up within Touchplan where you will select “Peer to Peer” as the Video Host, and then click on “Start Meeting.” This will allow you to start meetings in real-time without having to pre-schedule or provide any links.
You can reposition this screen by clicking and dragging the top of the box. You will also be able to adjust the size of this panel in the bottom right-hand corner.
By clicking on the ellipses in the bottom right corner you will see multiple other settings that can be utilized during this meeting period (Shown Below).
